
안녕하세요.
글로벌 IT Service Leader 주식회사 #다인엔시스 입니다.
컴퓨터를 사용하시다보면 사진이나 동영상 저장을 위해 저장용량이 2TB 초과하는 HDD, SSD를 사용하실 수가 있습니다.
만일 윈도우 기반의 컴퓨터를 사용하실 때는 문제가 되지 않지만,
리눅스 기반의 컴퓨터를 사용하실 때가 문제가 될 수 있습니다.
이럴 때 fdisk라는 명령어가 있지만 해당 명령어는 2TB 이하의 HDD, SSD를 사용할 때만 사용할 수 있습니다.
오늘 포스팅에선 저장용량이 2TB 초과하는 HDD, SSD에서
사용할 수 있는 명령어인 Parted를 사용하여 저장소를 사용하는 방법을 알려드리도록 하겠습니다.
준비물 및 주의사항
준비물
1. Linux 계열의 OS가 설치된 시스템
ex) RHEL, CentOS 등등
2. 2TB 이상의 HDD, SSD
주의사항
해당 포스팅에서는 CentOS 7.9버전이며, 다른 Linux에선 다를 수도 있습니다.
해당 작업에 사용되는 HDD, SSD는 진행 중 초기화가 될 수 있으므로 이점 유의하여 따라서 진행해주시기 바람니다.
작업 진행하는 방법
먼저 관리자 권한으로 Linux에 접속해줍니다.
그런 다음 하단의 이미지와 같이 다음과 같은 명령어를 입력해줍니다.
# mkdir [생성할 디렉토리의 이름]
생성된 디렉토리를 확인 하는 방법은 다음과 같습니다.
해당 디렉토리가 생성된 위치에서 # ls -l 명령어를 입력
예시로 /data라는 디렉토리를 생성하여 해당 위치에 알맞게 생성된 것을 하단의 이미지와 같이 확인할 수 있습니다.

디렉토리가 생성된 것을 확인이 완료되었다면,
다음으로 해당 디렉토리에 연결할 디스크를 Linux 시스템에서 확인하는 것입니다.
디스크를 확인하는 명령어는 다음과 같습니다.
# fdisk -l

상단의 이미지에서 /dev/sdb가 오늘 작업할 디스크입니다.
작업할 디스크가 확인이 되었다면, 하단의 이미지와 같이 parted 명령어를 사용해줍니다.
# parted [/dev/sdb] => 괄호는 빼고 작업할 디스크 입력해주시면 됩니다.
만약 parted 뒤에 디스크를 지정을 안하게 되면 자동으로 /dev/sda 가 선택됩니다.
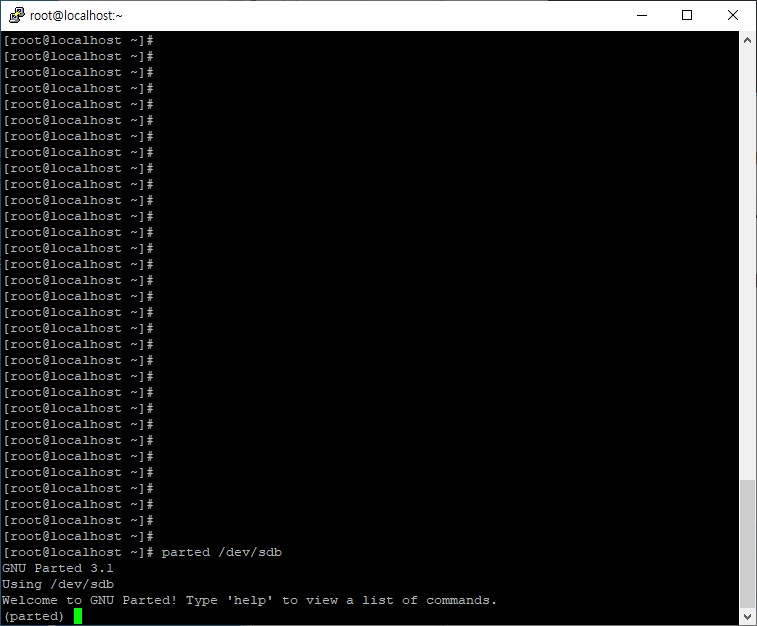
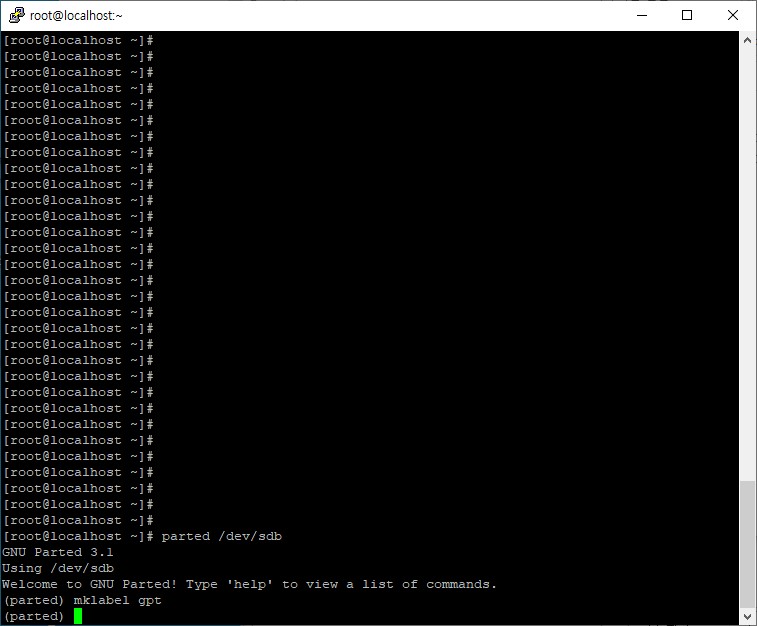
바로 이어서 # mklabel gpt 를 입력하여 디스크의 파티션 형식을 GPT로 변경해줍니다.
GPT로 변경해야 하는 이유는 다음과 같습니다.
기존 형식인 MBR은 단일로 파티션을 구성할 수 있는 최대 용량이 2.2TB이며,
새로운 형식인 GPT는 단일로 파티션을 구성할 수 있는 최대 용량이 9.4ZB이어서
현재 3TB인 디스크를 온전히 모두 할당해서 사용할 수 있기 때문입니다.
다시 본론으로 돌아와서 # mkpart 파티션이름 0 100% 입력하여 파티션을 생성해줍니다.
맞는지 확인하는 부분에서 i 를 입력하여 마저 파티션을 생성해줍니다.
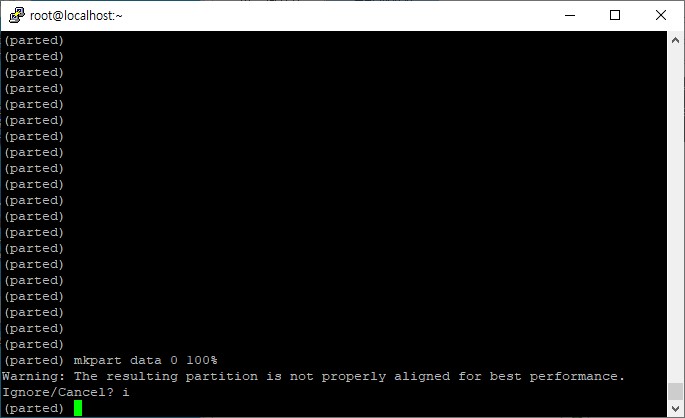
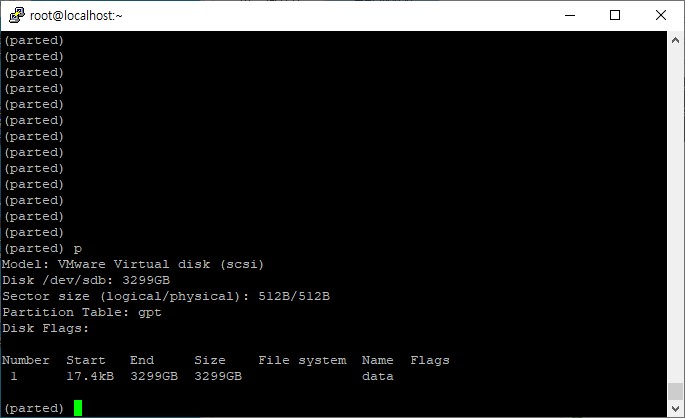
파티션 생성을 완료했다면, 하단의 명령어로 확인해줍니다.
# p
상단의 이미지와 같이 생성된 파티션 정보가 나온다면 알맞게 생성이 되었습니다.
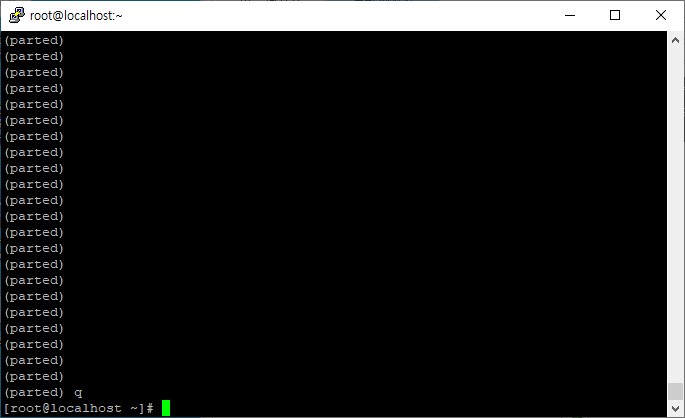
파티션이 알맞게 생성된 것을 확인이 되었다면, 상단의 이미지와 같이 명령어를 입력하여 Parted 설정에서 나옵니다.
# q
Parted에서 나왔다면, 해당 Linux 시스템에서 사용할 수 있게 ext4 형식으로 디스크 포맷을 진행해줍니다.
# mkfs.ext4 /dev/sdb
디스크 포맷을 정말할 것인지 확인하는 문구가 나오게 되면 y를 입력해줍니다.
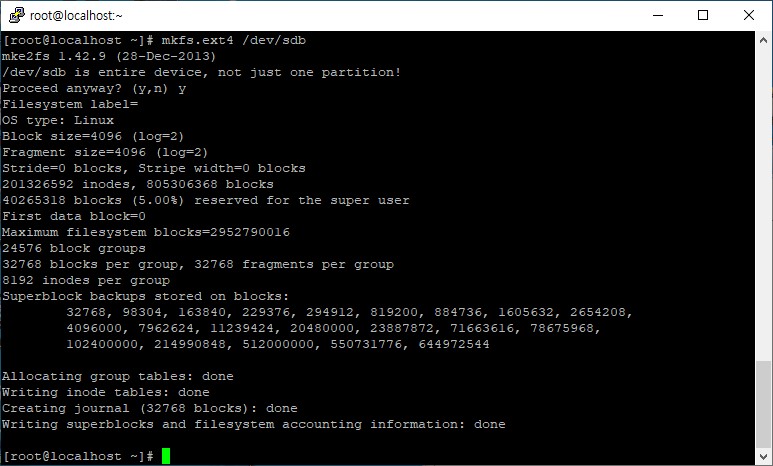
디스크 포맷이 모두 진행되고 모든 항목들이 Done이 나오면 ext4 형식으로 포맷이 완료된 것 입니다.
이제 해당 디스크를 사용할 수 있게 모든 준비가 완료되었으며,
마지막으로 처음에 만들어준 디렉토리에 마운트 해주면 사용할 수 있게 됩니다.
디스크 마운트하는 방법
주의사항
해당 방법으로 디스크를 마운트하게 되면, Linux 시스템이 재부팅할 때마다 자동으로 마운트가 되게 됩니다.
만일 해당 디스크를 시스템에서 제거해야한다면, 하단의 fstab 값을 지우고 난 다음에 디스크를 제거하시기 바람니다.
임의로 마운트되어 있는 디스크를 제거시 Linux 시스템이 정상적으로 동작하지 않을 수도 있습니다.
본론으로 돌아와서 하단의 명령어를 입력하여 디스크의 고유값을 확인합니다.
# blkid
하단의 이미지와 같이 해당 디스크의 고유값은 해당 디스크 정보줄의 UUID 값을 말합니다.
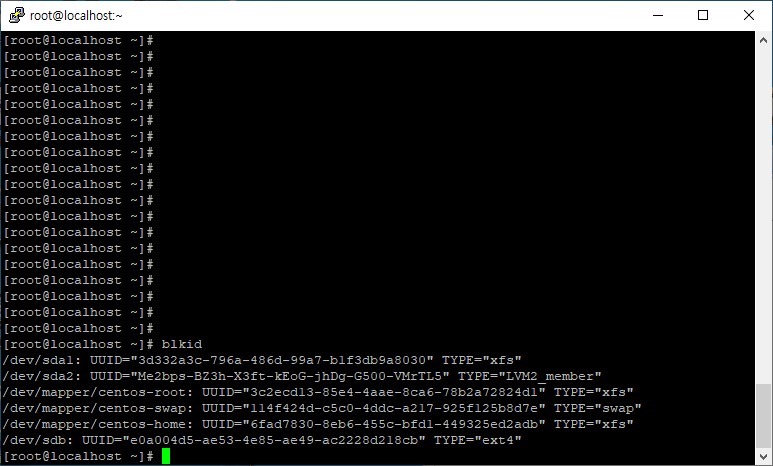
UUID 값을 확인했다면, 하단의 명령어를 입력하여 fstab 부분을 수정합니다.
# vi /etc/fstab
하단의 이미지와 같이 기입해야하는 순서는 다음과 같습니다.
해당 디스크 UUID값 마운트할 디렉토리 해당 디스크의 포맷형식 defaults 0 0
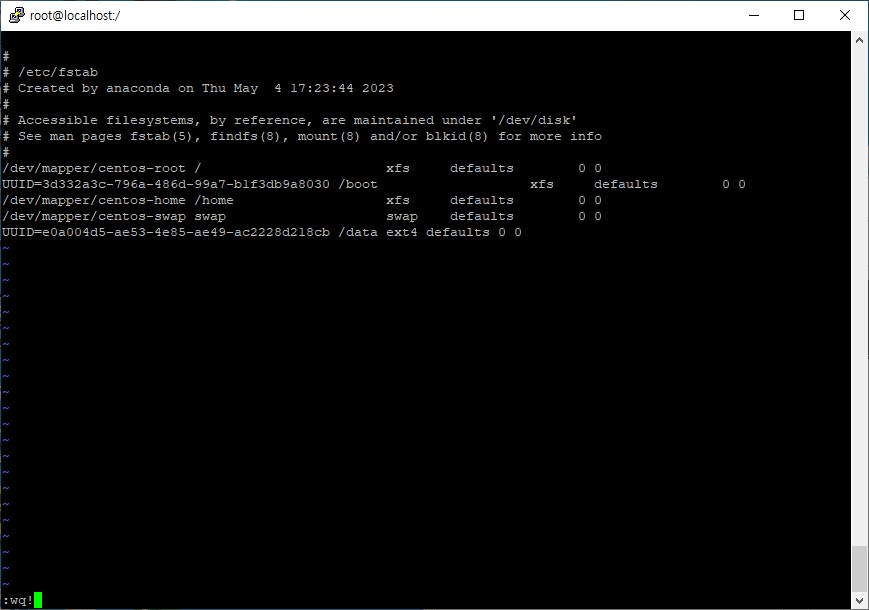
모두 기입하였다면 편집기에서 나와줍니다.
하단의 이미지와 같이 해당 명령어를 입력하여 마운트가 잘되는지 테스트를 진행합니다.
# mount -a
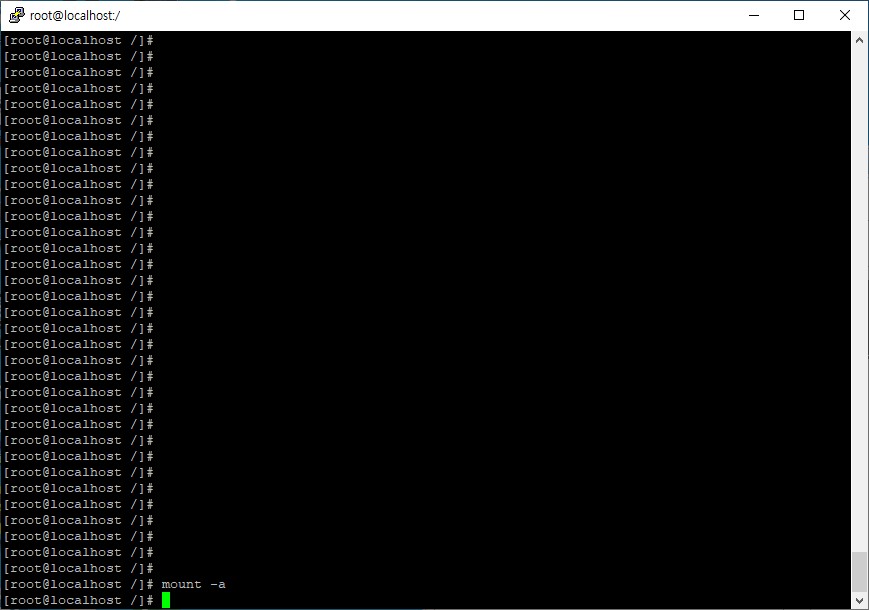
해당 명령어를 입력한 후 오류 메세지가 나오지 않는다면 다음 명령어를 입력하여 마운트가 잘되었는지 확인합니다.
만일 오류메세지가 나왔다면 fstab 부분이 잘못되어서 해당 부분을 알맞게 수정해주시고 다시 진행해주시면 됩니다.
# df -h

상단의 이미지와 같이 /data라는 디렉토리에 /dev/sdb라는 3TB 디스크가 마운트가 잘된 것을 확인할 수 있습니다.
마무리
오늘은 Linux 시스템에서 2TB 이상의 디스크를 사용하는 방법에 대해 알려드렸습니다.
사실 이해가 안되는 부분이 있을 수도 있으나 오늘 알려드린 Parted 명령어를 연습하게 되면
자연스럽게 해당 부분이 이해가 되면서 어렵지 않게 2TB 이상의 디스크 마운트 작업을 하실 수가 있을 것 같습니다.
오늘 포스팅은 여기까지 였습니다.
다음에도 유익하고 알찬 내용으로 다시 찾아뵙도록 하겠습니다.
감사합니다.
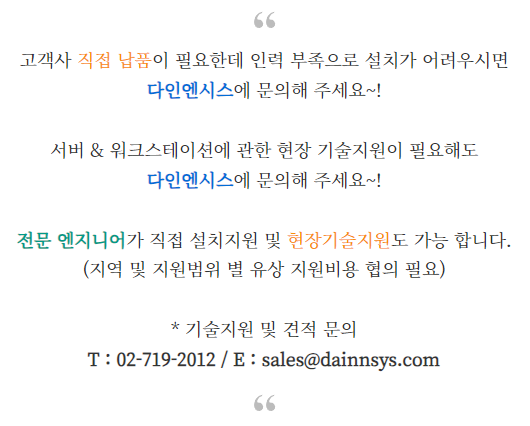

인엔시스/다인엔시스기술지원/스위치/스위치 기술지원비(비용)/스위치 설치비/방화벽/방화벽 기술지원비(비용)/방화벽 설치비/랙/랙(RACK) 기술지원비(비용)/랙(RACK) 설치비/KVM/KVM 기술지원비(비용)/KVM 설치비/스토리지/스토리지 기술지원비(비용)/스토리지 설치비/스토리지 랙마운트비용/스토리지 장애조치비용/서버/서버 기술지원비(비용)/서버 설치비/서버 랙마운트비용/서버 장애조치비용/윈도우서버/윈도우즈 기술지원비(비용)/윈도우즈 설치비/리욱스/Linux/리눅스 기술지원비(비용)/리눅스 설치비/DB/데이터베이스/MySQL 기술지원비(비용)/MySQL 설치비/MSSQL 기술지원비(비용)/MSSQL 설치비/백업 기술지원비(비용)/HPE서버비용/HPE/DL20/DL20GEN10/ML30/ML30GEN10/ML360/ML350GEN10/DL360/DL360Gen10/DL380/DL380Gen10/LENOVO서버/레노보서버/델서버/델서버비용/DELLR540/DELLR750/HP서버/서버엔지니어/서버기술지원/서버디스크장애처리/방화벽/방화벽엔지니어/APC UPS/UPS/UPS설치/UPS기술지원/UPS납품/서버렉마운트/HPE Service Pack for Proliant/HPE SPP/SPP/Intelligent Provisioning/시놀로지나스/나스기술지원/SYNOLOGY/SYNOLOGY나스/시놀로지DS918/시놀로지하이퍼백업/HYPER BACKUP/시놀로지HyperBackup/시놀로지나스백업/서버백업/서버트러블슈팅/리눅스트러블슈팅/보안솔루션/시큐어디스크/인터넷디스크/이스트소프트/알약/카스퍼스키/ESTSOFT/V3/안랩/소포스/SOPHOS/카보나이트/더블테이크/이중화솔루션/HA솔루션/Windows서버설치/왼도우서버설치/윈도우서버2019/윈도우서버2016/MSSQL/MYSQL/디포그랙/DEFOG랙/디포그랙가격/EDFOG랙가격/RMS랙/서버납품/랙납품설치/랙설치/나스설치지원/스토리지납품설치/윈도우서버트러블슈팅/리눅스서버트러블슈팅/HPE서버펌웨어/HP서버펌웨어/HPE서버/FIRMWARE/DELL서버펌웨어/델서버펌웨어업데이트/레노보서버펌웨어/LENOVO펌웨어업데이트/HPE서버드라이버설치/HPE서버구매/DELL서버구매/LENOVO서버구매/보안솔루션구매/이중화솔루션구매/보안솔루션설치/이중화솔루션설치/HPE서버가격비교/DELL서버가격비교/LENOVO서버가격비교/HPE서버가격비교견적/DELL서버가격비교견적/LENOVO서버가격비교견적/HPE서버견적/DELL서버견적/LENOVO서버견적/HPE서버디스크교체/DELL서버디스크교체/LENOVO서버디스크교체/HPE서버RAID컨트롤러/HPE서버RAID컨트롤러/DELL서버RAID컨트롤러/LENOVO서버RAID컨트롤러/HP서버하드디스크/HPE서버하드디스크구매/DELL서버하드디스크구매/LENOVO서버하드디스크구매/HPE서버SAS하드디스크/DELL서버SAS하드디스크/LENONO서버SAS하드디스크/HPE서버메모리/DELL서버메모리/LENOVO서버메모리/HP서버메모리/HPE서버CPU/DELL서버CPU/LENOVO서버CPU/서버CPU/서버메모리/서버MEMORY/ECC메모리/서버용메모리/서버용하드디스크/서버용그래픽카드/쿼드로P400/QUADRO그래픽카드/QUADRO/우분투설치/서버보안/네트워크장비/네트워크스위치/L2스위치/L3스위치/OS설치/서버OS설치/리눅스서버설치/우분투설치/페도라설치/레드헷설치/RHEL설치/워크스테이션/서버/hp워크스테이션/서버컴퓨터/델워크스테이션/hp서버/미니서버랙/중고서버/hpz4/dell워크스테이션/서버pc/hpz4g4/중고워크스테이션/hpz440/레노버p620/서버용컴퓨터/델서버/레노버워크스테이션/hpz420/dell서버/인스퍼/INSPURE/인스퍼서버
'기술 자료 > Linux' 카테고리의 다른 글
| [Linux] 2TB 이상 Parted 명령어로 하드 추가하는 방법 (0) | 2023.07.02 |
|---|---|
| [Linux] 2TB 이하 fdisk 명령어로 하드 추가하는 방법 (0) | 2023.06.25 |
| [Linux] RHEL 7.9 local repository 설정 (0) | 2023.04.28 |
| [Linux] 리눅스 vi 사용 명령어 (1) (0) | 2023.03.15 |
| [Linux] Ubuntu 20.04 기본 명령어 (1) (0) | 2023.03.09 |




댓글