
안녕하세요.
글로벌 IT Service Leader 주식회사 #다인엔시스 입니다.
Windows7 or Windows Server2012 이전버전들은 기본적으로 USB 3.0을 지원하지 않습니다.
최근 모델들은 USB 3.0 포트가 대부분이기에 키보드 마우스 연결 시
OS 설치화면이 부팅은 되나 키보드 마우스가 동작하지 않습니다.
해결방법으로는 해당하는 OS 이미지 파일 중 USB 3.0이 패치되어 있는 이미지를 다운받거나
직접 수동으로 패치를 하는 방법이 있습니다.
오늘은 OS 이미지에 USB3.0 또는 다른 패치 파일들을 수동으로 패치해보려고 합니다.
1. 사전작업
1. Windows ADK
https://learn.microsoft.com/ko-kr/windows-hardware/get-started/adk-install
자신이 현재 사용하고 있는 PC에 맞는 버전 파일을 설치해줍니다.
2. 해당 OS 및 USB 3.0 또는 드라이버 파일을 다운
2. 폴더생성
C:\temp\WindowsISO 생성 후 해당 ISO 압축 해제
C:\temp\drivers 생성 후 해당 드라이버 압축 해제
C:\temp\wim 생성
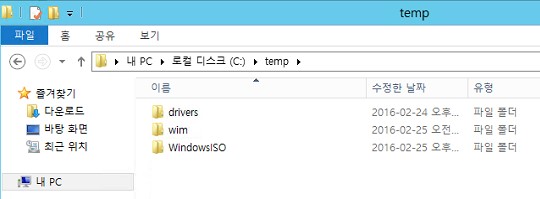
3. USB 3.0 주입작업
Boot.wim, install.wim 부트이미지에 USB 3.0 주입 작업
1) Index list 확인
CD \temp
Dism /Get-WimInfo /WimFile:C:\temp\WindowsISO\sources\boot.wim
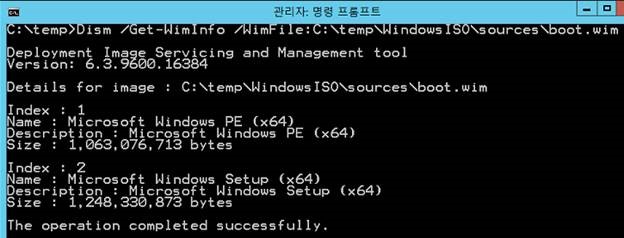
"Boot.wim" 에는 1 & 2 Index가 있으며 모두 Intel USB 3.0 drivers주입이 필요합니다.
- Index 1 = Microsoft Windows PE
- Index 2 = Microsoft Windows Setup
Dism /Get-WimInfo /WimFile:C:\temp\WindowsISO\sources\Install.wim
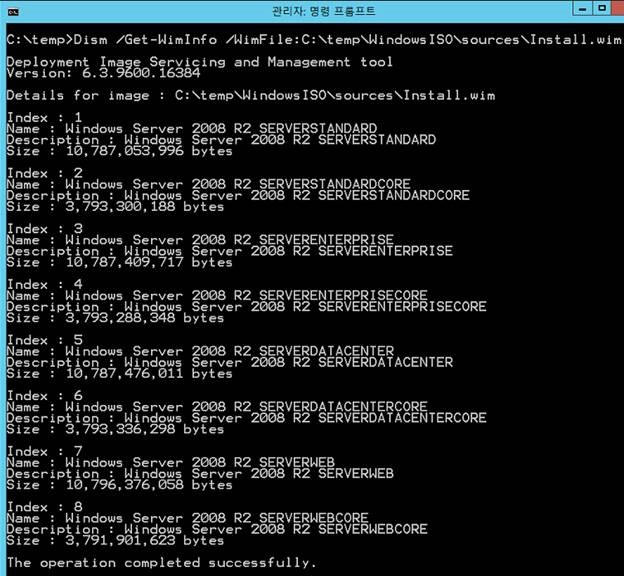
"Install.wim" 에는 8개의 Index가 있으며 모두Intel USB 3.0 driver 주입이 필요 합니다.
아래 목록은 델 OEM Media 및 MSDN Media 기준이며 고객이 가지고 있는 Media에 따라 다를 수 있습니다.
- Index 1 = Windows Server 2008 R2 Server Standard
- Index 2 = Windows Server 2008 R2 Server Standard Core
- Index 3 = Windows Server 2008 R2 Server Enterprise
- Index 4 = Windows Server 2008 R2 Server Enterprise Core
- Index 5 = Windows Server 2008 R2 Server Datacenter
- Index 6 = Windows Server 2008 R2 Server Datacenter Core
- Index 7 = Windows Server 2008 R2 Server Web
- Index 8 = Windows Server 2008 R2 Server Web Core
WIM(윈도우 부트 이미지)에 USB 3.0 주입 작업WIM파일을 마운트(Index별) > USB 3.0 Driver 주입 >
WIM 파일을 마운트 해제 및 변경 내용을 저장하는 순으로 커맨드 작업이 반복적으로 이루어 집니다.
boot.wim USB 3.0 Driver 주입 작업
인덱스 1번
Dism /Mount-Wim /WimFile:C:\temp\WindowsISO\sources\boot.wim /Index:1 /MountDir:C:\temp\Wim

Dism /Image:C:\temp\wim /Add-Driver /Driver:C:\temp\drivers /Recurse
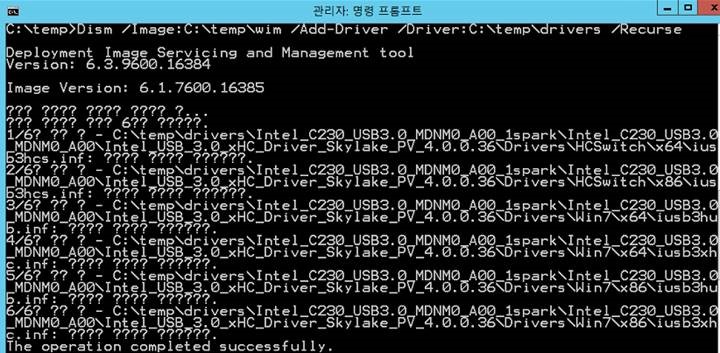
Dism /Unmount-Wim /MountDir:C:\temp\wim /Commit
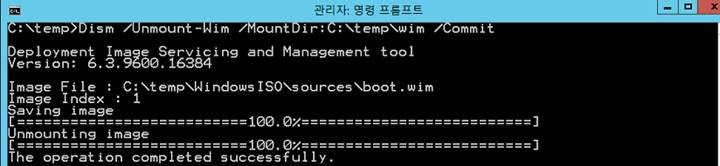
인덱스 2번도 동일하게
Dism /Mount-Wim /WimFile:C:\temp\WindowsISO\sources\boot.wim /Index:2 /MountDir:C:\temp\Wim

Dism /Image:C:\temp\wim /Add-Driver /Driver:C:\temp\drivers /Recurse
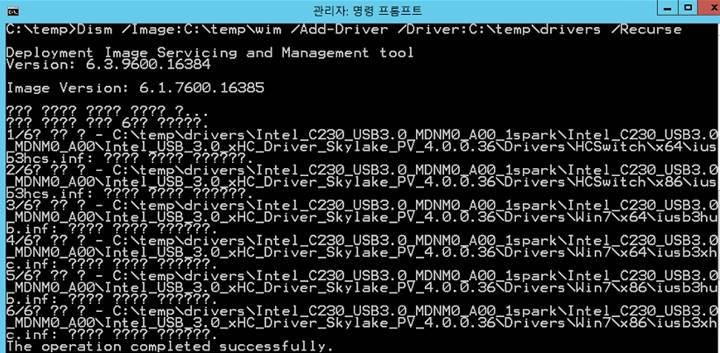
Dism /Unmount-Wim /MountDir:C:\temp\wim /Commit
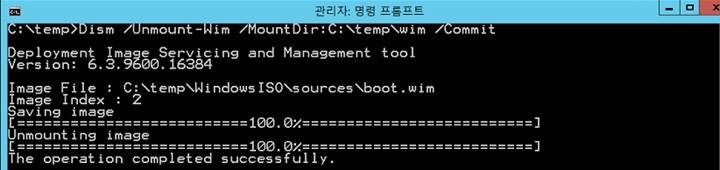
Install.wim USB 3.0 Driver 주입 작업
(Install.wim 확인시 index 1~8까지의 윈도우 에디션 버전이 확인되며 Index 1~8까지
USB 3.0 Driver를 주입하는 8번의 반복작업이 필요합니다.
아래는 Index 3작업에 대한 예제 내용이 기재되어 있습니다.)
Dism /Mount-Wim /WimFile:C:\temp\WindowsISO\sources\Install.wim /Index:3 /MountDir:C:\temp\Wim

Dism /Image:C:\temp\wim /Add-Driver /Driver:C:\temp\drivers /Recurse
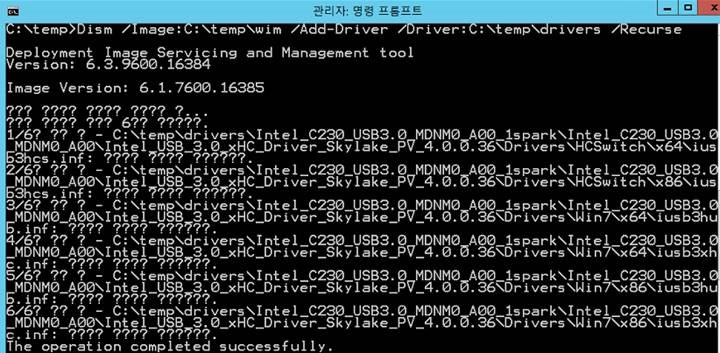
Dism /Unmount-Wim /MountDir:C:\temp\wim /Commit
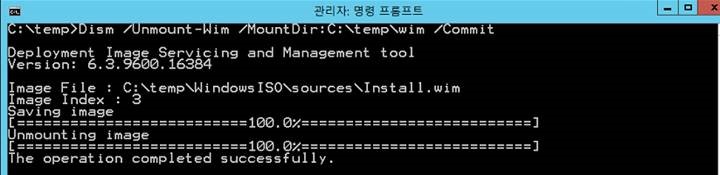
중간에 오류가 나오는 경우가 있습니다. 그럴 경우 처음부터 다시 작업 해주시는게 좋습니다.
4. 이미지 생성 작업
1) 폴더 이동(Windows 10 기준)
CD 'C:\Program Files (x86)\Windows Kits\10\Assessment and Deployment Kit\Deployment Tools\amd64\Oscdimg
(해당하는 폴더는 OS마다 다르오니 확인 후 명령어 넣으시기 바랍니다)
2) 새로운 이미지 파일 생성
oscdimg -n -m -bc:\temp\WindowsISO\boot\etfsboot.com C:\temp\WindowsISO C:\temp\WindowsISO\Mynew.iso
(mynew.iso 파일명은 추후 수정하셔도 되고 처음부터 원하는 파일명으로 수정하셔도 됩니다.)
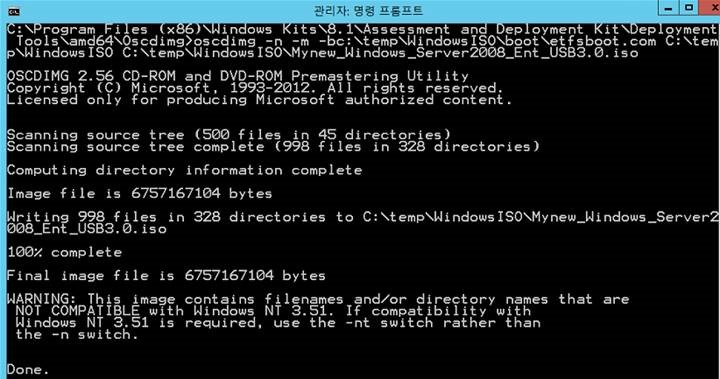
완료 후 해당이미지를 부팅하시면 처음에 안되던 키보드 마우스가 작동하며
NVME, VROC, RAID컨트롤러 드라이버 설치 후 해당 디스크에 설치하시면 됩니다.
마무리
오늘은 윈도우7, 서버2008R2, 서버2012 iso 이미지에 USB 3.0 드라이버를 인식하게끔 하여
최신장비에 해당 OS를 설치하는 방법을 알아보았습니다.
현재 해당OS는 서비스가 종료되었지만, 구동프로그램이나 자료들이 아직 해당 OS에서 작동하는 경우들이 많아
해당 OS를 불가피하게 사용하는 경우가 많습니다.
이 방법을 통해 최신 서버, 워크스테이션, PC에도 OS를 설치하여 프로그램이나 가동할 수 있습니다.
다만 해당 메인보드 드라이버 버전이 해당OS 에 맞는 드라이버가 있어야합니다.
다음에도 알차고 유익한 내용의 기술 컨텐츠를 가지고 돌아오도록 하겠습니다.
감사합니다.
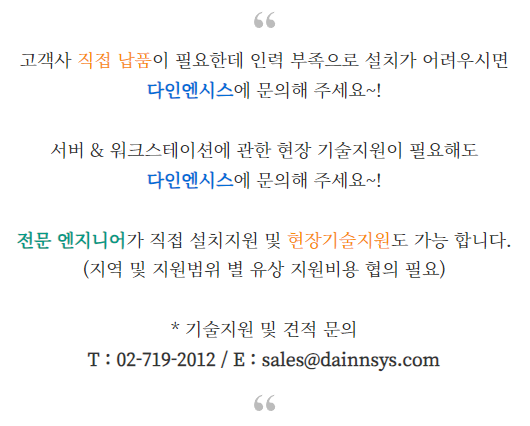

'기술 자료 > Windows' 카테고리의 다른 글
| [Windows] Windows 10에서 수동 백업 및 스티커 메모 백업 (0) | 2023.05.12 |
|---|---|
| [Windows 10] MS 설치 도구를 이용한 부팅USB 만드는 방법 (0) | 2023.04.20 |
| [Intel] 최신 드라이버 수동으로 업데이트 하는 방법 (0) | 2023.02.19 |
| [windows] win11에서 win10으로 다운그레이드 하는 방법 (0) | 2022.12.11 |
| [DUMP] 시스템 이상의 원인을 찾아내는 방법 #2 (0) | 2022.11.17 |




댓글